적은 스토리지 용량을 지닌 노트북의 자료 저장용 공간으로써, 또는 백업 공간으로써 등 다양한 용도로, 그리고 요 몇년간 랜섬웨어에 대비하기 위한 용도로 클라우드 저장소를 쓰는 것이 보편화되었습니다. 하지만 클라우드 저장소는 서비스 사업자의 데이터 센터에 자료를 보관하며, 관리의 주체가 유저가 아닌 사업자인 만큼 많은 보안 전문가들은 클라우드 스토리지에 민감한 정보 등은 보관하지 않는 것이 좋다고 합니다.
그러나 실제로는 많은 유저들이 이러한 점을 간과하거나, 또는 클라우드 저장소 편의성을 우선시해 신분증 사진이나, 보안 카드, 혹은 공인 인증서 등의 민감한 정보가 포함된 파일을 클라우드 저장소에 보관하고 있습니다. Microsoft는 이러한 문제를 해결하기 위해, 작년 6월 OneDrive에 개인 중요 저장소(Personal Vault)라는 기능을 발표했습니다.
OneDrive 개인 중요 저장소란?
OneDrive 개인 중요 저장소는 사용자의 OneDrive 저장소에 존재하는 보호된 공간으로, 지문, 얼굴, PIN, SMS 및 이메일 인증 등의 강력한 인증 수단을 통해 인증을 하여야만 접근이 가능하며, 여기에 보관되는 자료는 제 3자가 Microsoft 계정 또는 기기에 접근이 가능하더라도 내부를 볼 수 없게 추가적인 보호 계층으로 안전하게 보관됩니다.
또한 Windows 10 PC에서는 BitLocker로 암호화된 구역에만 개인 중요 저장소 파일을 동기화화며, 클라우드 내부는 몰론 클라우드와 통신 할 때도 암호화가 적용됩니다.
개인 중요 저장소는 20분 동안 사용을 하지 않으면, 자동으로 잠금 상태가 되어 사용자가 별도로 잠그지 않더라도 데이터를 보호합니다.
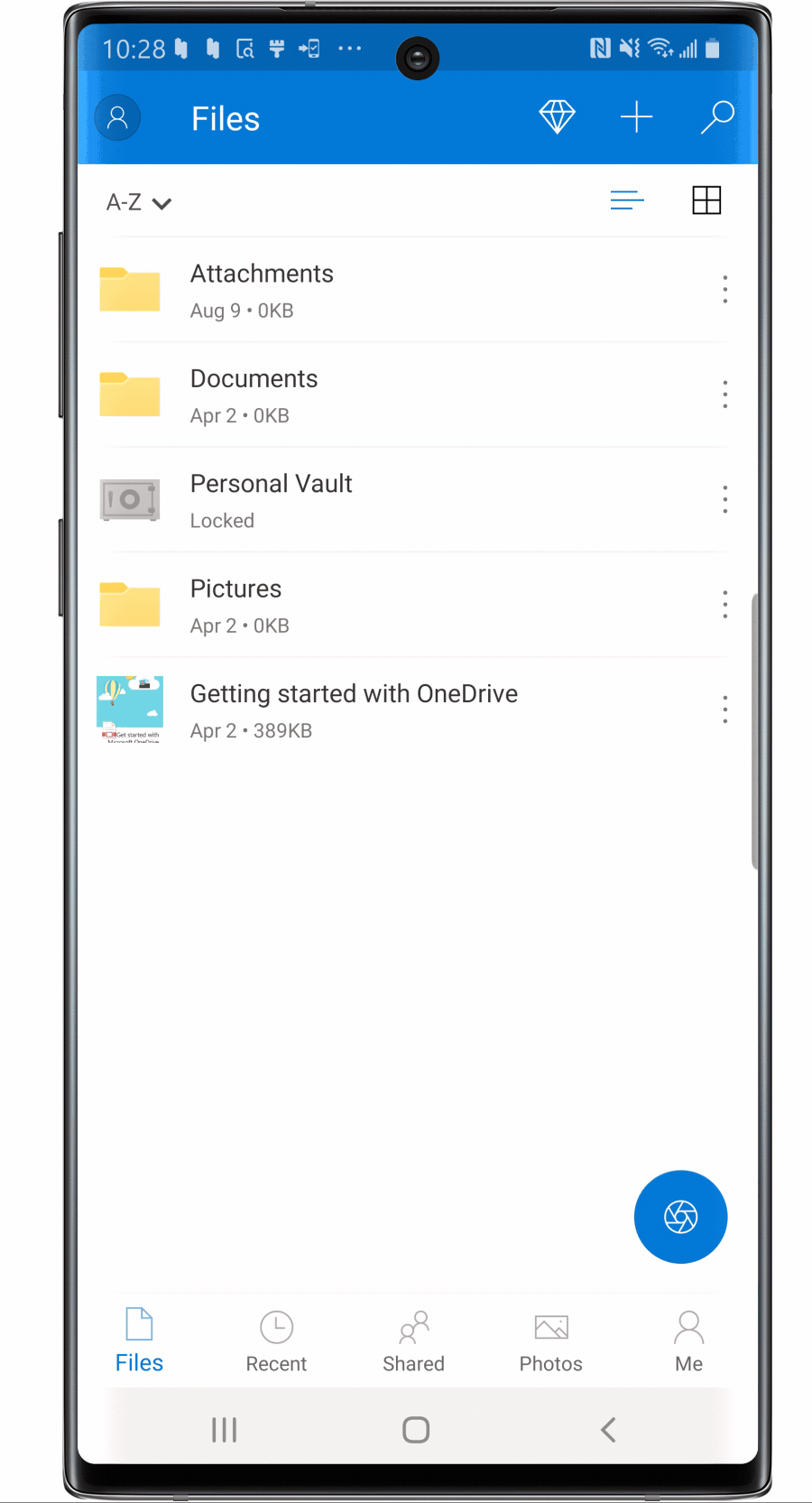
OneDrive의 개인 중요 저장소 설정하기
(개인 중요 저장소는 Windows 10 PC, 웹, 안드로이드, iOS 어느 플랫폼에서도 사용이 가능합니다.)
1. OneDrive.com에 접속, 로그인합니다
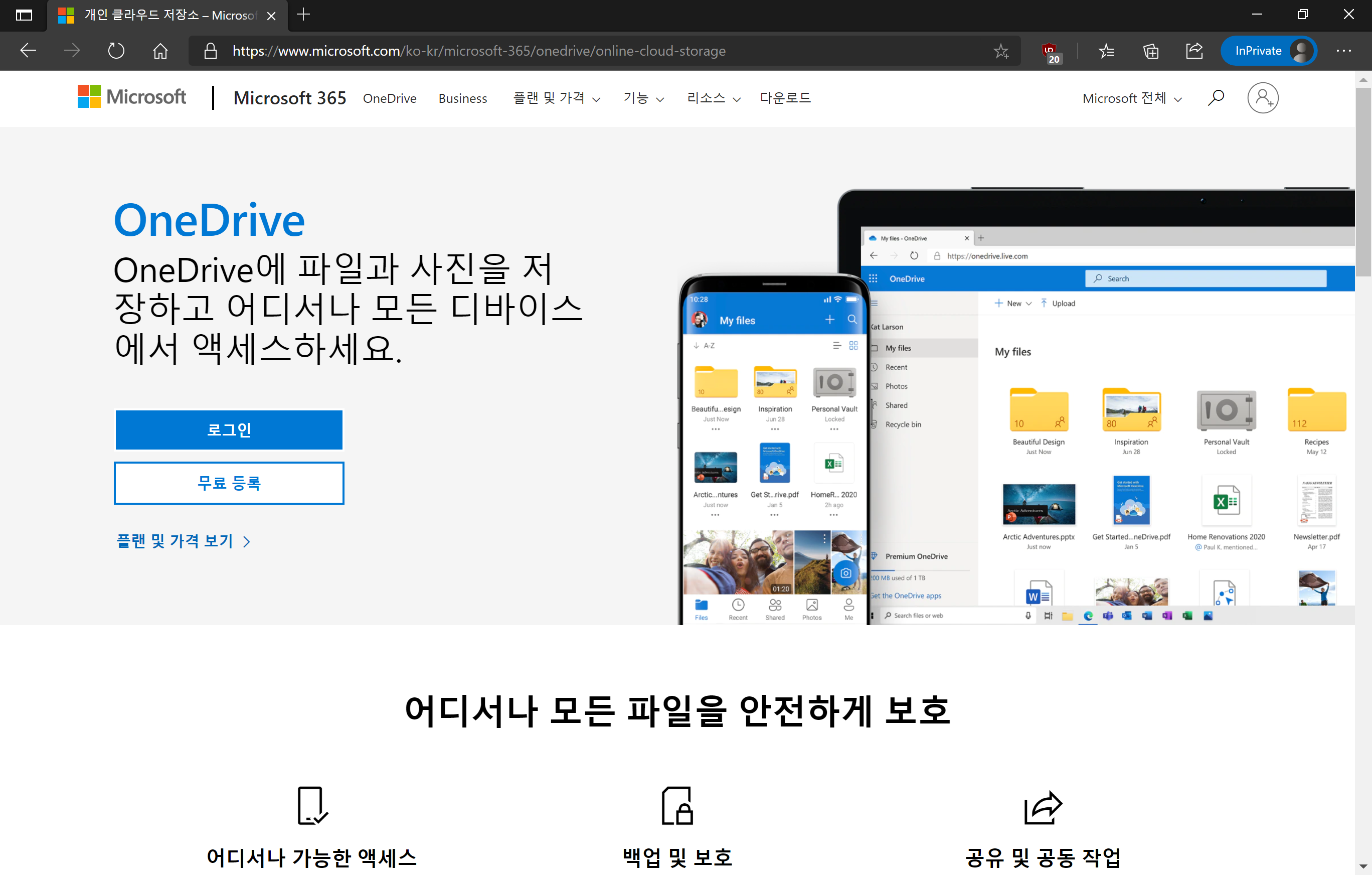
2. Personal Vault를 클릭합니다
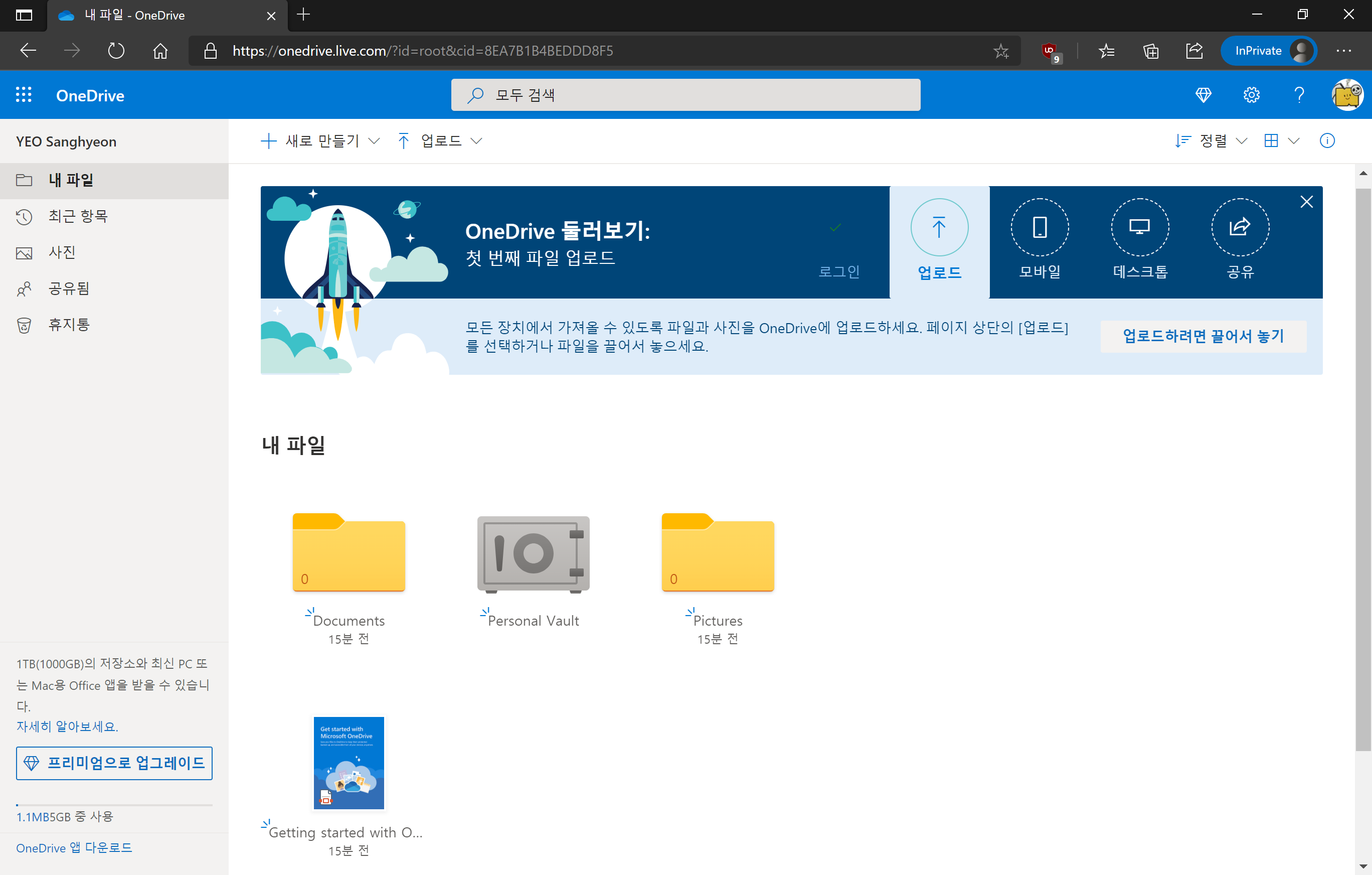
3. 다이얼로그 창의 안내에 따라 2단계 인증을 수행합니다

4. 개인 중요 보관소에 보관하고자 하는 파일을 이동하면 됩니다
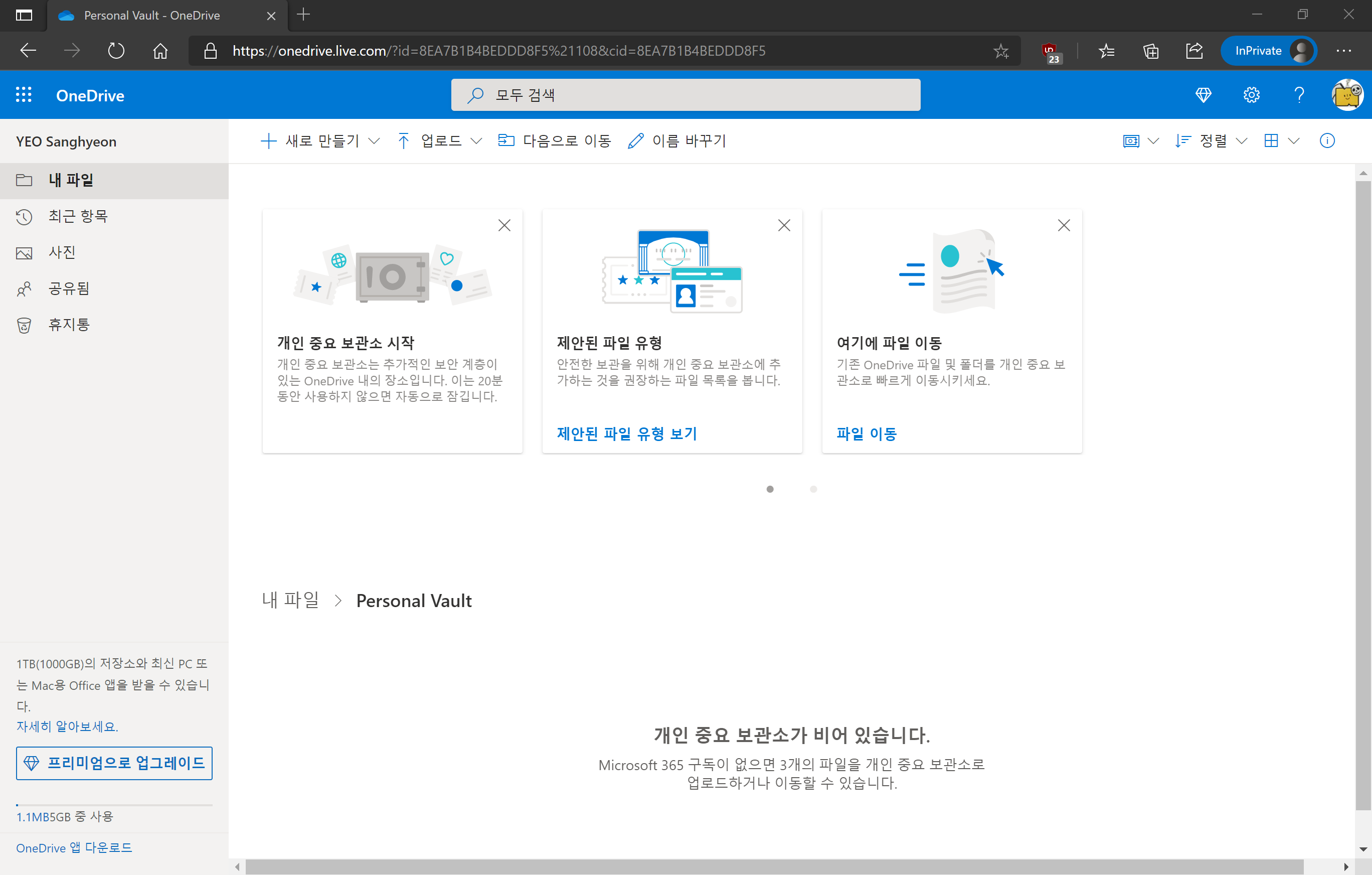
Windows 10 PC에서 개인 중요 저장소 접근하기
1. 작업 표시줄의 OneDrive 아이콘을 클릭, 설정 버튼을 눌러 나오는 메뉴에서 개인 중요 저장소 잠금 해제를 클릭합니다
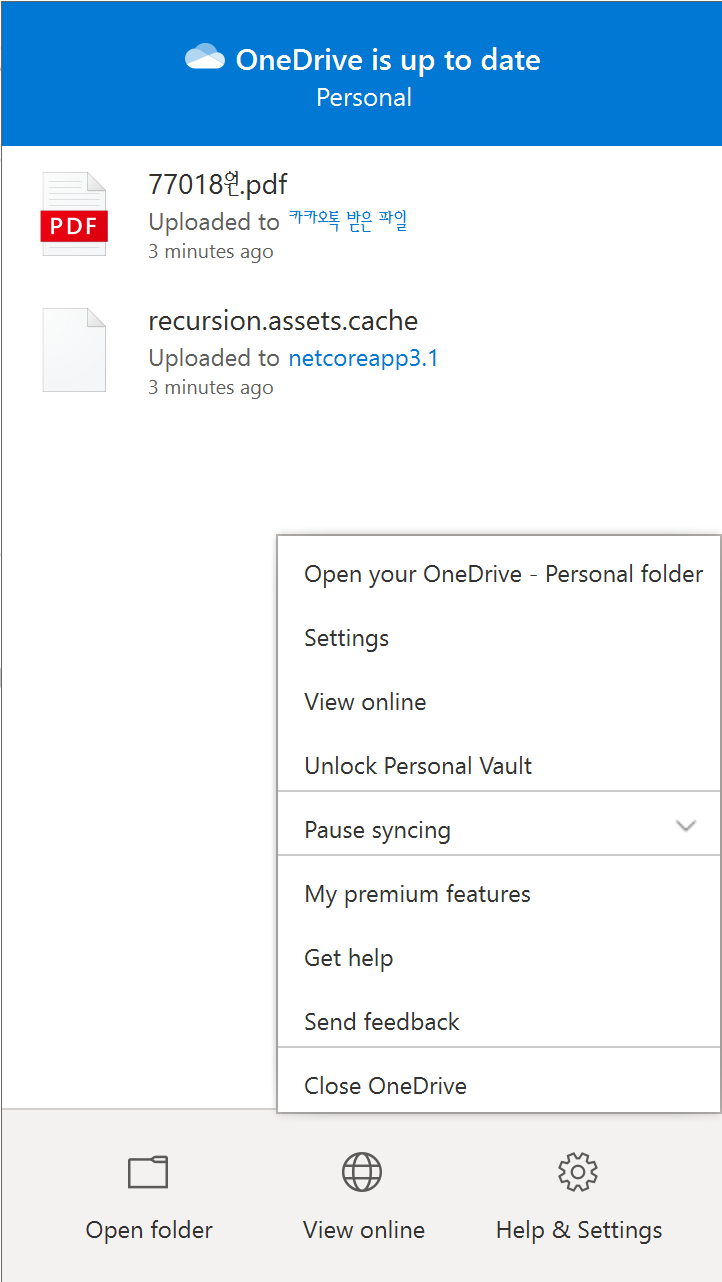
2. 2단계 인증을 수행합니다
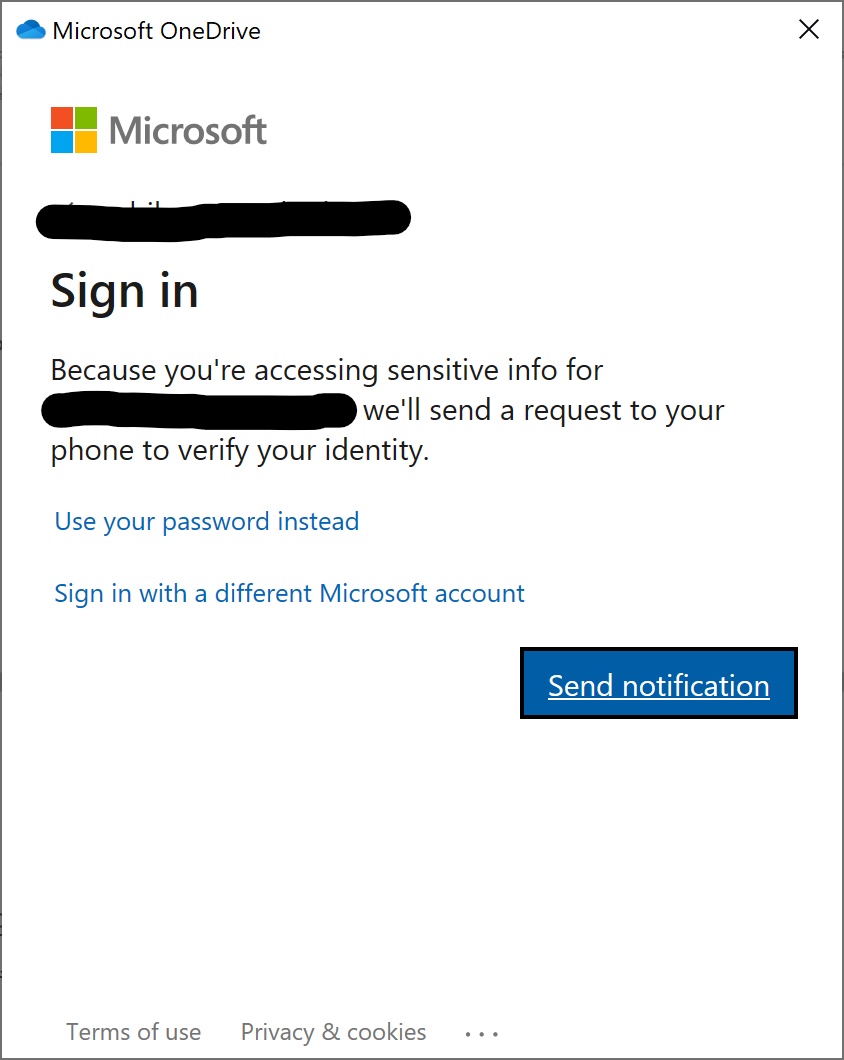
3. 잠금이 해제되면, 개인 중요 보관소 폴더가 열립니다. 여기에 보관하고자 하는 파일을 옮기면 됩니다.
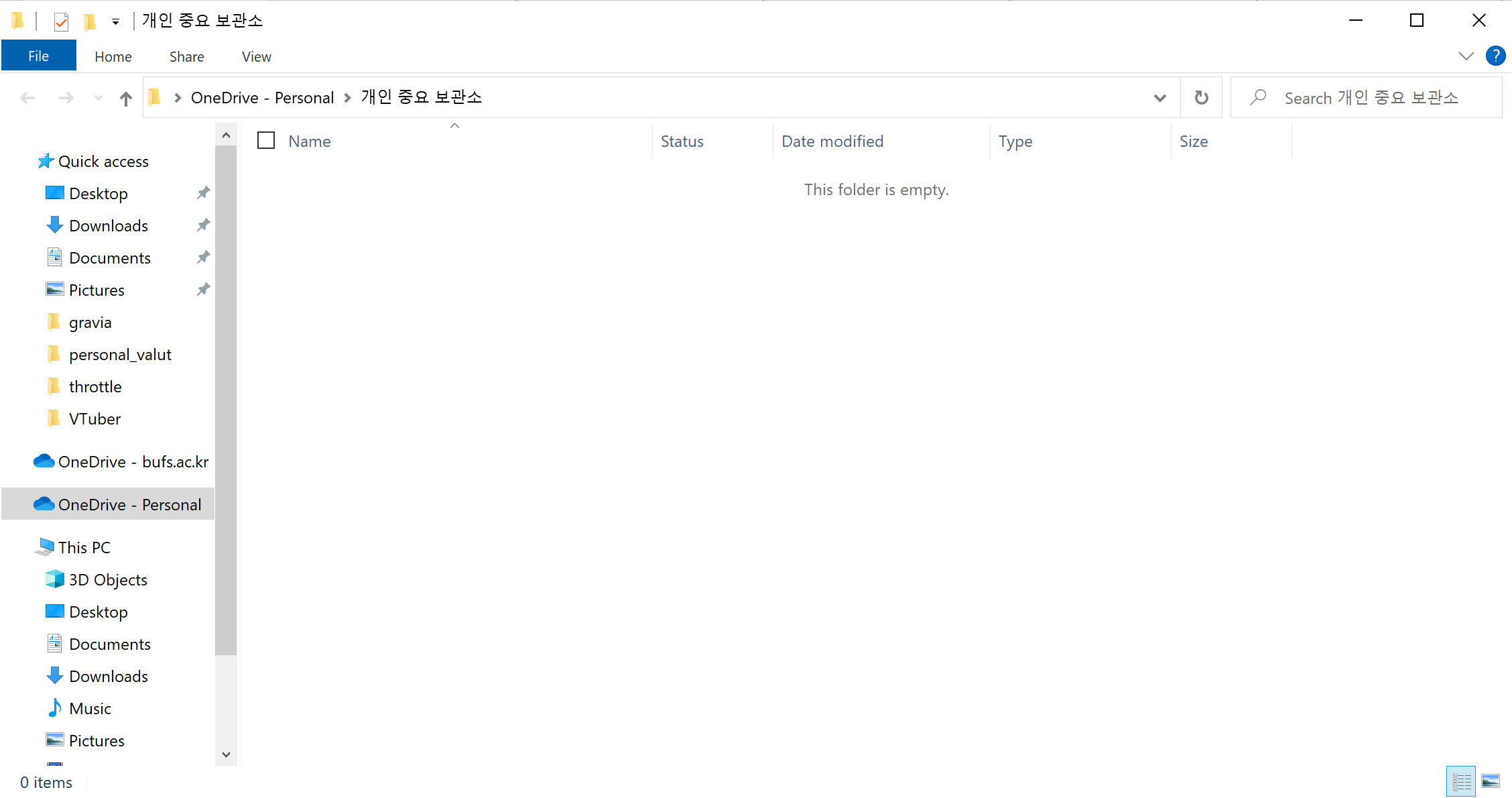
OneDrive 무료 유저는 개인 중요 저장소에 최대 3개의 파일을, Microsoft 365 구독 및 프리미엄 요금제를 이용하는 유저는 갯수 제한 없이 보관할 수 있습니다.